Audio Editors
How to integrate external audio editors into P5's menus.
Introduction
P5 V2 added the ability to launch up to two external audio editors (like Sony Sound Forge) from within P5 for detailed editing of the audio clip. Initially, no audio editors are configured within P5 and it is not immediately evident within the graphical-user-interface how these editors can be accessed. This tutorial shows you how to configure and invoke an external audio editor.
Share Drivers
You may need to enable audio device sharing in P5 so it will share your audio device with other audio programs. You can get to this feature by selecting the "Audio" menu item from the "Options" drop-down menu on P5's menu bar. On the "Audio Options" dialog box find the check box labeled "Share drivers with other programs" near the top and make sure it is check marked.
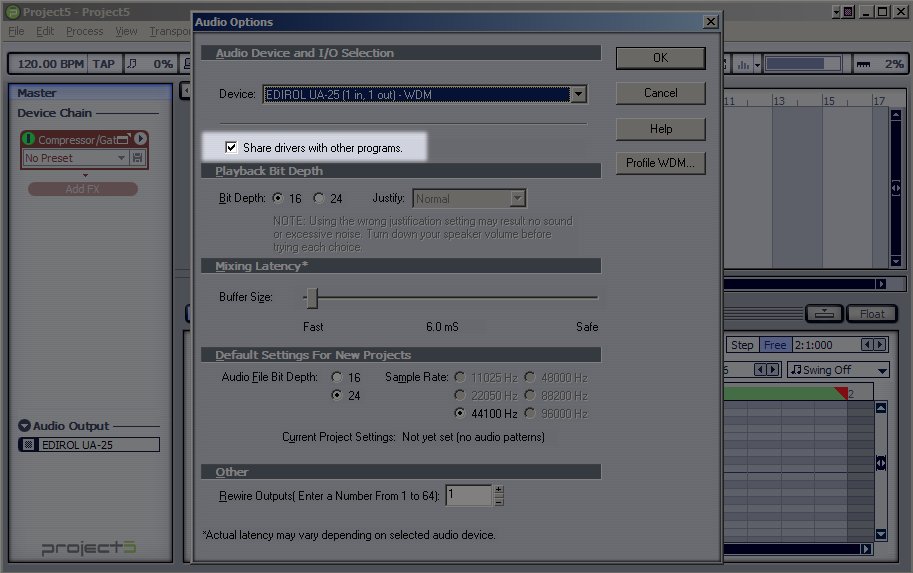
Open Project
Open a project with an audio track that has audio data in it and select an audio clip so that it is open in the P5 editor. Please note that this audio must not be "Groove-Clip Loop" enabled--if it is then you will not see the buttons for launching the external audio editor shown here.
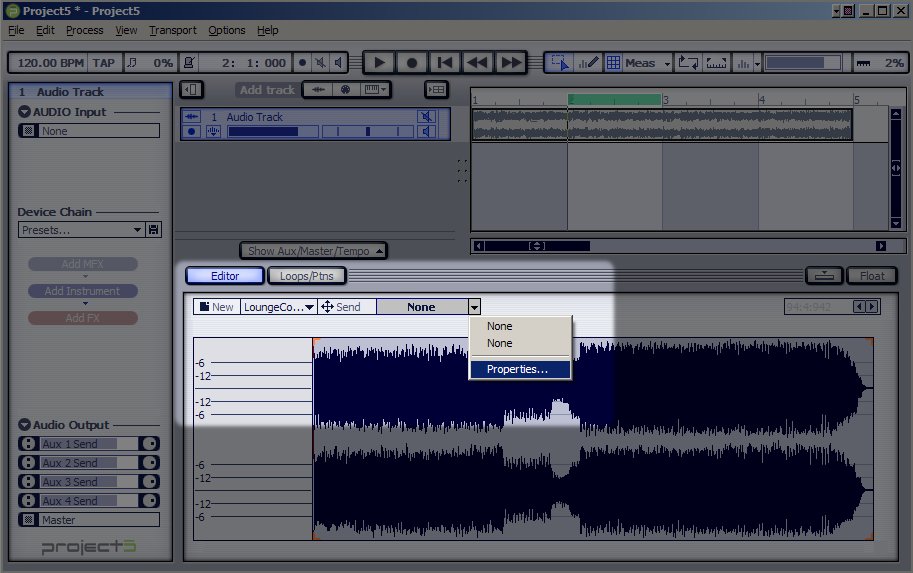
Open Audio Editor Configuration Dialog Box
Click on the small drop-down menu indicator on the audio editor button and select the Properties drop-down menu. This will launch the "Configure Audio Editor" dialog box. Within this dialog box there are two drop-down selectors which will each list every registered audio editor on your system.
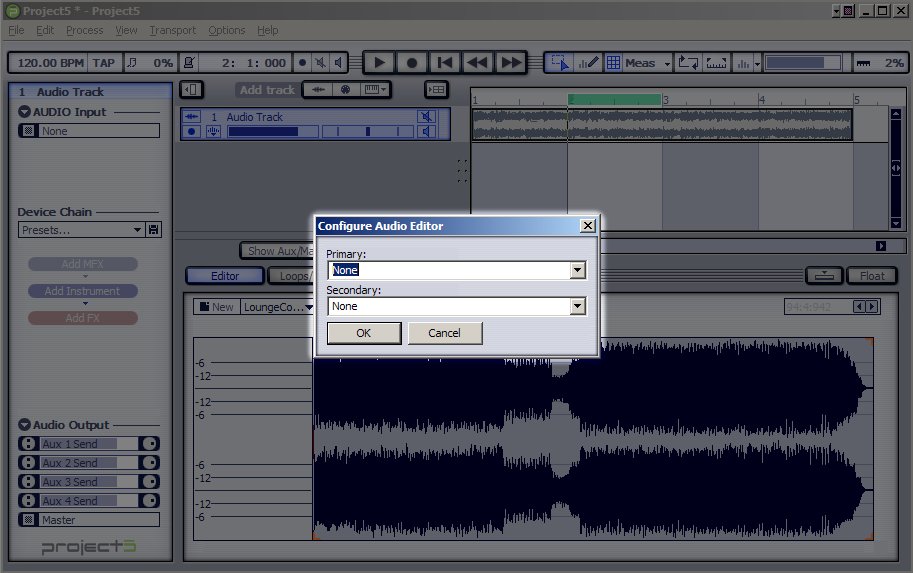
Configure an External Audio Editor
Select your primary audio editor in the first drop-down selector and then if you have a secondary audio editor you may select it in the second drop-down selector. Click the "OK" button when you have selected the desired editors.
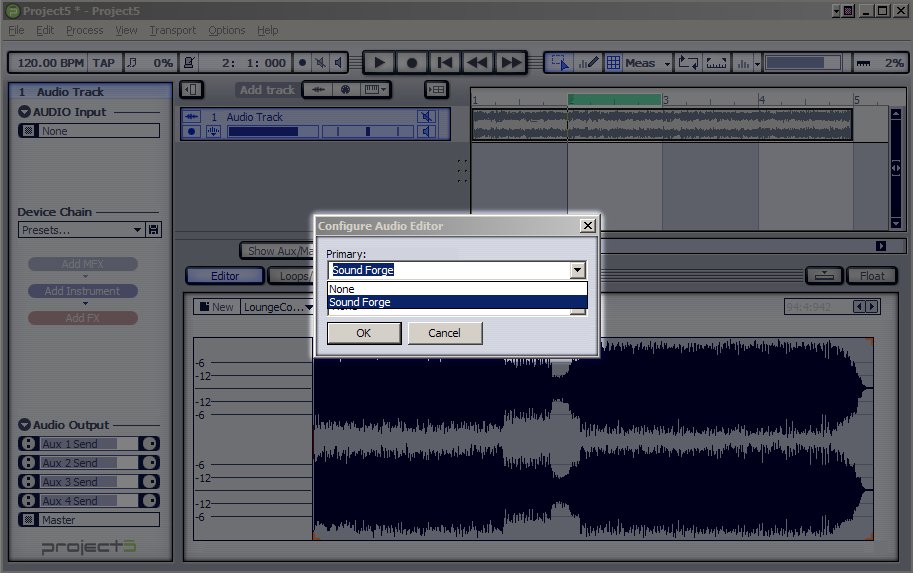
Launch an External Audio Editor
You may now click the external audio editor button to launch your editor (or select the drop-down menu indicator to pick either of the two audio editors). P5 will launch the external audio editor and hand it the audio data to be edited.
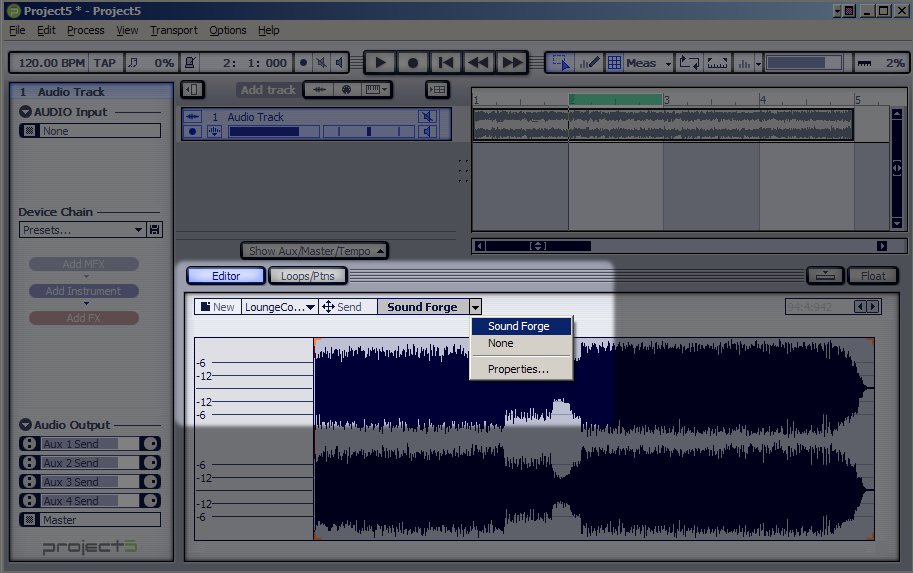
What if my audio editor doesn't show up in the list?
Some audio editors (like the excellent and free Audacity) may not be registered in Windows as a recognized audio editor and thus will not be automatically included in the recognized editor list when you are selecting which editors on your system to be included in the two auditor "slots" in P5. If you find yourself in this situation either take a look at Cakewalk's Knowledge Base article where you can download a .reg file to import and edit.
Here also is a manual procedure (be sure to back up your registry before proceeding--just in case):
- Open the Windows Start-Run menu.
- In the Run window, type REGEDIT, and click OK.
- Now navigate the left-side folder tree and move down through the following sub-folders:
- HKEY_LOCAL_MACHINE
- Software
- Cakewalk Music Software
- Tools Menu
- Right-click on the Tools Menu folder and choose New-Key. A new folder will be created.
- Right-click this new folder and choose Rename, then type the name of your audio editor.
- Right-click the new folder again and choose New-String Value. A new String Value entry appears.
- Right-click the new String Value entry, choose Rename, and enter ExePath .
- Double-click the ExePath String Value entry.
- In the Value Data field, enter the path to your audio editor's executable file (.EXE), then click OK.
- Similarly repeat steps 6 through 9 until you have added all of these string values:
String Name Data Value Example ExePath This contains the full path to the audio editor's executable file. You can find the path by right-clicking your audio editor's shortcut and choosing Properties. C:\Program Files\Sony\Sound Forge 9.0\Forge90.exe Type WaveEditor WaveEditor MenuText This will be what appear in the Tools menu in your Cakewalk program (does not apply to P5). Sound Forge (optional) HelpFilePath Type the full path to where your audio editor's online help file. Usually the help file is stored where the executable is stored. C:\Program Files\Sony\Shared Plug-Ins\Help Files\forge90.chm (optional) StatusBarText Type the text that should appear in the status bar when the audio editor is highlighted in the Tools menu (not applicable to P5). Edit the selected audio event using Sound Forge. - Close the REGEDIT then restart P5.
Now you should see your editors as described previously.